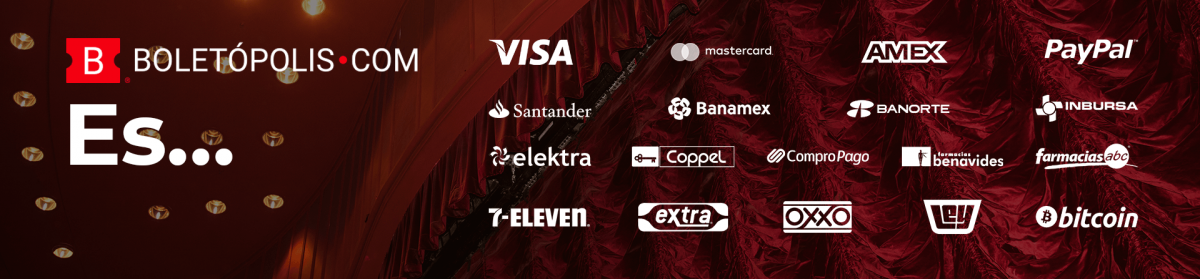Si quieres transmitir una reunión (Meeting) o Webinar de Zoom a muchas personas y evitar que dicho streaming pueda ser accedido por personas no autorizadas y además evitar que el público interactúe en el streaming, puedes usar Mux para ello. Si configuras Zoom puedes integrarlo con Mux para una transmisión en vivo más profesional del contenido de la reunión o webinar de Zoom.
A continuación se encuentra traducido el artículo de Zoom donde dicha plataforma explica cómo hacerlo (Si lo deseas leer en inglés en su formato original haz clic aquí):
———————————————————–
Haciendo streaming en vivo de las Reuniones o Webinars de Zoom
a través de un servicio como Mux
Si se configura la cuenta Zoom a través de un administrador de cuenta, puedes hacer streaming de un webinar a una plataforma como Mux. Si se realiza esta configuración antes del webinar, puedes comenzar el streaming con un solo clic después de que el webinar comience.
Prerequisitos
- Tener cuenta de Zoom tipo Pro, Business, Education, o Enterprise.
- Versión de Cliente de Zoom 4.0.29183.0407 o superior en PC.
- Versión de Cliente de Zoom 4.0.29208.0410 o superior en Mac.
- Para Reuniones (Meetings): El anfitrión (host) tiene Licencia.
- Para Webinars: El anfitrión (host) tiene el “Add-on” de Webinar.
Para permitir que los usuarios en tu cuenta puedan hacer streaming en vivo de Reuniones o webinars a una plataforma de streaming en vivo personalizada como Mux, sigue una de las siguientes secciones:
Reuniones (meetings)
- Inicia sesión en el portal web de Zoom
- Haz clic en Manejo de Cuenta (Account Management) y después en Configuración de cuenta (Account Settings).
- Debajo de “ En Reunión” (In Meeting) en Avanzado (Advanced) haz clic en el “switch” junto a “Permitir streaming en vivo” (Allow live streaming the meetings).
- Haz clic en el cuadro de activar “Servicio Personalizado de Streaming en Vivo” (Live Streaming Service).
- Ingresa las instrucciones para que el organizador del webinar pueda configurar las configuraciones requeridas cuando programen la reunión (meeting).
Webinars
- Inicia sesión en el portal web de Zoom.
- Haz clic en Manejo de Cuenta (Account Management) y despues en “Configuración de Webinar” (Webinar Settings).
- A un lado de “Configuración de Webinar” (Webinar Settings) haz clic en “Editar” (Edit).
- Activa la opción “Permitir Streaming en Vivo Personalizado” (Custom Live Stream Service).
- Actualiza las instrucciones para que el organizador del webinar pueda configurar las configuraciones requeridas cuando programen el webinar.
- Haz clic en “Guardar cambios” (Save changes).
Configurando el Host de Streaming en Vivo Personalizado (Custom Live Streaming).
Reuniones (meetings)
- Inicia sesión en el portal web de Zoom
- Haz clic en “Reuniones” (Meetings).
- Haz clic en “Agendar una nueva Reunión” (Schedule a New Meeting) e ingresa la información requerida para agendar a nueva “Reunión” (Meeting).
- Haz clic en “Guardar” (Save) para que se desplieguen las pestañas con opciones avanzadas.
- Haz clic en la pestaña de “Streaming en vivo” (Live Streaming) y después haz clic en la liga de “Configurar las configuraciones de Streaming en vivo” (Configure live streaming settings).
- Sigue las instrucciones localizadas en el recuadro verte, que fueron provistas por el administrador de la cuenta Zoom. Contacta al administrador de la cuenta Zoom en caso de que las instrucciones no sean suficientes.
- Haz clic en “Guardar” (Save) para guardar tus configuraciones de streaming en vivo.
- El anfitrión (Host) podrá hacer streaming de la reunión sin necesidad de agregar estar configuraciones después de que la reunión comience.
Webinars
- Inicia sesión en el portal web de Zoom.
- Haz clic en “Webinars”.
- Haz clic en “Agendar un webinar” (Schedule a Webinar) e ingresa la información requerida.
- Haz clic en “Agendar” (Schedule) para que se desplieguen las pestañas con opciones avanzadas.
- Haz clic en la pestaña de “Streaming en vivo” (Live Streaming) y después haz clic en la liga de “Configurar configuraciones de Streaming en vivo” (Configure Live Stream Settings).
- Sigue las instrucciones localizadas en el recuadro verde, que fueron provistas por tu administrador de cuenta Zoom. Contacta al administrador de cuenta Zoom si dichas instrucciones no incluyen información suficiente.
- Haz clic en “Guardar” (Save) para guardar las configuraciones de Streaming en vivo.
- El anfitrión (host) podrá hacer streaming en vivo del webinar sin necesidad de agregar estas configuraciones después de que el webinar comience.
Comenzando el Streaming en Vivo durante el Webinar
Para comenzar el streaming en vivo del webinar en una plataforma personalizada haz lo siguiente:
- Comienza el webinar de manera normal, haciendo una de las siguientes acciones:- Desde tu calendario: Si has agregado el webinar a tu calendario, haz clic en la liga desplegada en tu recordatorio del calendario.- Desde el sitio web de Zoom: Inicia sesión en Zoom, encuentra el webinar en la pestaña “Mis Webinars” (My Webinars) y haz clic en “Iniciar” (Start).
- Haz clic en el botón de “Más” (More) en “Controles de Anfitrión” (Host Controls).
Escoge “En vivo” (Live) en Servicio personalizado de Streaming en Vivo (Custom Live Stream Service). Si el organizador configuró este webinar para streaming en vivo personalizado, se abrirá una ventana del navegador que muestra el progreso mientras Zoom prepara el streaming en vivo de tu webinar. Si el organizador no configuró el webinar para streaming en vivo personalizado, debes ingresar los valores provistos en las instrucciones.NOTAS:
- Por este medio aceptas que Boletópolis no pone al alcance general obras de derecho de autor, tampoco hace acceso público y no realiza directa o indirectamente ninguna comunicación o transmisión pública de obras. Boletópolis es solo la plataforma de venta de boletos y cualquier responsabilidad por las anteriores acciones es responsabilidad tuya como organizador del evento / dueño del contenido multimedia.
- Usar la funcionalidad de Sala Virtual en Boletópolis es gratis, sin embargo debes tomar en cuenta que existirán costos que deberás pagar a la(s) plataforma(s) de streaming que elijas usar en la transmisión de tu evento virtual.