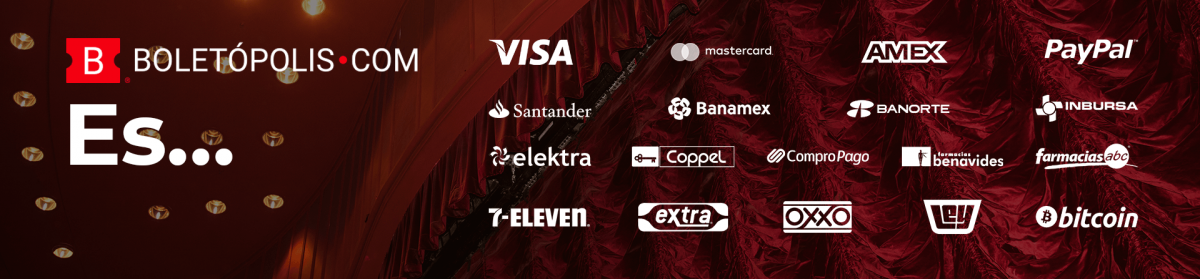Puedes descargar el presente manual en formato PDF haciendo clic aquí.
MANUAL DE OPERACIÓN
BOLETÓPOLIS
Boletópolis es un sistema informático basado en web de boletaje electrónico, que permite a cualquier organizador de eventos manejar su boletaje, venta en línea y/o taquilla y control de acceso.
El evento y su boletaje lo puede registrar el organizador directamente en el sitio web Boletópolis (http://boletopolis.com).
Las siguientes instrucciones y/o consejos de uso están basados en la utilización del sitio web de Boletópolis. Este manual de operación es de mero uso informativo. No confiere ningún derecho ni asigna obligación alguna ni al lector ni a Nuvlar S.A. de C.V. empresa propietaria de Boletópolis.
El uso del sistema, derechos, obligaciones y responsabilidades de ambas partes están plasmados en nuestros términos y condiciones, los cuales se encuentran disponibles y actualizados en https://blog.boletopolis.com/legal/
El presente manual se encuentra disponible en línea en https://blog.boletopolis.com/manual-boletopolis .
Iniciar sesión en Boletópolis te permite tener acceso a toda la funcionalidad de Boletópolis, manejar tu cuenta, ver tus boletos, manejar eventos y más.
INICIAR SESIÓN
Para iniciar sesión en Boletópolis se debe hacer clic en el botón de “Iniciar sesión” en la esquina superior derecha del sitio web de Boletópolis (https://boletopolis.com).
Te puedes registrar en Boletópolis usando tu email, siguiendo los siguientes pasos:
-
Ingresa tu nombre completo, tu email, verifícalo e ingresa en tu contraseña que deseas tener en Boletópolis.
-
Haz clic en el “checkbox” donde aceptas los términos y condiciones de Boletópolis.
-
Haz clic en el botón azul de “Registrarse”. El sistema te enviará un email a tu cuenta, con una liga en la cuál deberás hacer clic para verificar tu cuenta. Una vez verificada puedes ingresar a Boletópolis con el correo electrónico y contraseña.
Te puedes registrar en Boletópolis usando tu cuenta Facebook, siguiendo los siguientes pasos:
-
Haz clic en el botón de “Inicia con Facebook”.
-
Permite a Boletópolis a la información de tu cuenta Facebook. Listo!
Las siguientes funcionalidades están disponibles para usuarios que han iniciado sesión en la plataforma Boletópolis:
MI CUENTA (ÍCONO DE USUARIO)
En esta sección puedes visualizar y editar toda la información específica de tu cuenta
-
Preferencias de Cuenta: En este recuadro podrás editar tu Nombre, email, contraseña y cuenta de depósito a donde se te enviarán los fondos cobrados en línea por la venta de tus boletos.
– Cuenta de Depósito: En esta sección podrás ingresar la cuenta de depósito a donde Boletópolis te transferirán los fondos cobrados en línea. Para darla de alta haz lo siguiente:
-
Haz clic en el texto “Administrar cuenta”.
-
Haz clic en el botón azul de “Registrar Cuenta”.
-
Ingresa los datos de tu cuenta bancaria.
-
Selecciona si pertenece a una persona moral, persona física con RFC o persona física sin RFC (Dependiendo de esto serán los documentos que tendrás que subir, así como el porcentaje de impuestos que Boletópolis tendrá que retener de tus ventas en línea).
-
Si seleccionaste tipo de persona moral o persona física con RFC, ingresa los datos fiscales y los documentos solicitados.
-
Haz clic en el botón de “Guardar Cuenta”. Toma en cuenta que una vez que des de alta la cuenta no podrás hacer cambios, por lo que te sugerimos revisar muy bien los datos e información dados de alta.
Del tipo de cuenta de depósito que des de alta dependerán las retenciones de impuestos que Boletópolis realizará de tus ventas en línea. Puedes conocer más en el artículo del Blog Boletópolis donde se explica esto: https://blog.boletopolis.com/retenciones
-
Mis eventos: Podrás visualizar todos los eventos que has manejado con Boletópolis. Haz clic en el botón verde de “Más” para agregar uno nuevo, o en el botón azul de “Llave” para hacerte administrador de un evento existente por medio de una llave proporcionada a ti por un usuario autorizado.
-
Mis Transacciones: En esta sección podrás ver las compras de boletos que has hecho en el Boletópolis, ya sea por venta en línea o en taquilla (siempre y cuando hayas registrado tu email de tu cuenta Boletópolis en la compra).
-
Finanzas: En este recuadro podrás ver una visualización general de los montos cobrados en línea, transferidos y disponibles por la venta de tus boletos de tus eventos en Boletópolis.
MIS EVENTOS (ÍCONO DE CALENDARIO)
En esta sección podrás visualizar todos los eventos que has manejado con Boletópolis.
Puedes buscar un evento ingresando su información en el recuadro de “Buscar Evento”.
Haz clic en el botón azul de “Introducir llave del evento” para hacerte administrador de un evento existente por medio de una llave proporcionada a ti por un usuario autorizado.
MIS BOLETOS (ÍCONO DE BOLETO)
Puedes visualizar en esta sección los boletos que has comprado en Boletópolis, en los cuales hayas registrado tu email de tu cuenta Boletópolis al momento de adquirirlos.
Haz clic en el boleto que deseas para que el sistema despliegue la información de la Transacción. Podrás hacer clic en el botón verde de “Ver mis boletos” para ver los boletos comprados y su código QR para acceder al evento.
MANEJAR UN EVENTO EN BOLETÓPOLIS
Hay dos formas de comenzar a usar Boletópolis como organizador de un evento. Una de ellas es que tú registres el evento en el sistema. La otra es que te hagas administrador de un evento ya registrado, si su administrador actual te proporciona una llave.
Registrar un Nuevo Evento
Para registrar un nuevo evento en Boletópolis y comenzar a vender boletos haz lo siguiente:
-
Haz clic en el botón verde de “Registrar Evento” en parte derecha de la barra de navegación superior. El sistema abrirá un cuadro de diálogo donde ingresar los datos principales de tu evento.
-
Ingresa el nombre y tipo del evento y (opcionalmente) la URL personalizada que deseas que tenga tu evento.
-
Haz clic en el botón verde de “Registrar evento”. Se te redirigirá al panel de control de tu evento donde podrás ingresar toda la información restante de tu evento, imágenes, archivos y boletaje.
Hacerse administrador de un Evento Existente:
-
Ingresa a Boletópolis con tu nombre de usuario y contraseña o cuenta de Facebook® (Si no tienes una deberás crearla).
-
Ve a la sección “Mis Eventos” (ícono de calendario en parte superior derecha).
-
Haz clic en el botón azul “Introducir llave del evento”. El sistema abrirá un cuadro de diálogo.
-
Ingresa en el cuadro de texto la clave alfanumérica que te proporcionó el organizador del evento.
-
Haz clic en el botón ver de “Verificar Llave”. En ese momento ya eres organizador del evento y aparecerá en la sección “Mis Eventos”.
Una vez que eres administrador de un evento (ya sea que lo hayas registrado tú o te hayas hecho administrador por medio de una llave) podrás encontrarlo en la sección “Mis Eventos” (Ícono de calendario) en la parte superior derecha de la barra de navegación de Boletópolis, una vez que ingresaste con tu cuenta. Una vez que hagas clic en tu evento, el sistema te redirigirá al Panel de Control de tu evento.
A partir de aquí explicaremos el uso del Panel de Control de tu Evento y sus diferentes funciones.
Algunas funciones puede ser que no estén disponibles en tu panel de control, en caso de que no hayas sido el usuario que registró el evento, y tu llave de administrador haya sido generada sin todos los privilegios compartidos.
PÁGINA INICIAL DEL PANEL DE CONTROL
En la página inicial del panel de control de tu evento puedes visualizar rápidamente los principales aspectos de tu evento.
Saldo Disponible: Cantidad de ganancias por la venta de boletos de tu evento que Boletópolis aún tiene en sus cuentas y será transferida a la cuenta que nos indiques. Este monto incluye cualquier deducción por posibles retenciones de impuestos así como comisiones de venta en línea, en caso de que hayas decidido absorberlas tú como organizador del evento.
Saldo Retenido Cantidad de dinero cobrado en línea por la venta de boletos de tu evento que Boletópolis ha retenido por cuestiones de impuestos durante el mes en curso. Este monto puede ser mayor a la cantidad de impuestos reales que se te retendrán. Al final del mes natural se ajustarán y se abonará la cantidad retenida de más (en caso de que aplique). Conoce más en https://blog.boletopolis.com/retenciones/
Al finalizar el mes ese saldo retenido vuelve a ceros, pues se hace la deducción final de retenciones. La retención final del mes la puedes ver en la sección “Cobros – Contabilidad”, en el panel de control de tu evento.
Ganancias en línea: Cantidad de ventas en línea totales que has tenido a través de Boletópolis.
Saldo Liquidado: Monto de tu saldo que ya ha sido transferido a tu cuenta de preferencia (Puede incluir comisiones de transferencia descontadas).
Ventas totales: Monto total de ventas de boletos de tu evento. Este monto incluye las ventas en línea y las ventas directas (taquilla, vendedores, puntos de venta, etc.).
Pendientes: En este recuadro puedes ver qué acciones tienes pendientes por realizar en tu panel de control para que tu evento esté completo.
Boletos de tu evento: Puedes visualizar los tipos de boleto que has dado de alta en tu evento.
Ventas: Te permite visualizar en tiempo real las ventas totales (en cantidad monetaria) que has tenido en taquilla y en línea (desglosadas por el tipo de método de pago).
Privacidad de evento: En este recuadro se encuentra un botón para hacer a tu evento público o privado. Un evento privado no aparece en la sección de “Eventos” de Boletópolis, y solo puede ser accedido por medio de la URL única del evento. Para que tu evento pueda ser público debe cumplir con ciertos requisitos, los cuales se te indicarán en cuanto hagas clic en “hacer público”.
Noticias para organizadores: En este recuadro se encuentran ligas a los artículos más nuevos del Blog Boletópolis, donde explicamos a detalle diferentes funcionalidades y novedades de nuestra plataforma.
Información del evento: puedes ver la información general de tu evento y cómo accederlo:
-
URL del Evento: En este recuadro se puede ver la URL de tu evento (ya sea que la hayas dado de alta tú o el sistema haya generado una aleatoria). Haciendo clic en el botón de “Editar” puedes cambiarla por una diferente.
-
URL Corto: Es el URL corto de tu evento que te permite usarlo en sitios donde los caracteres son limitados (Como Twitter, por ejemplo).
-
Identificador del Evento: El identificador del evento es un número único que identifica a tu evento. Cuando te comuniques con Boletópolis para tratar cualquier tema de tu evento es conveniente que lo tengas a la mano.
BARRA DE NAVEGACIÓN DEL PANEL DE CONTROL
A continuación explicamos cada uno de los detalles de la barra de navegación del Panel de Control de tu Evento:
EDITAR
General
En esta sección puedes editar la información general de tu evento.
-
En el panel de control de tu evento haz clic en la pestaña izquierda “Editar”
-
Selecciona la opción “General”.
-
Se te redirigirá a una pre visualización de la página de tu evento, donde podrás ingresar/modificar todos los detalles de tu evento:
-
Imagen de perfil
-
Imagen de portada
-
Nombre
-
Fecha
– Si tu evento es virtual de tipo pre grabado esta opción estará desactivada.
-
Lugar
– Si tu evento es virtual activa la opción “Mi evento es virtual” y el lugar no se mostrará en tu evento.
-
Información (Acerca de)
-
Imágenes adicionales
-
Información de contacto
-
Documentos
-
Haz clic en el texto azul “Modificar” en cada uno de los datos de texto que deseas ingresar/modificar. Ingresa/modifica la información deseada y haz clic en el botón verde “Guardar” en la ventana emergente de modificación.
-
Para modificar las imágenes de perfil y portada haz clic en el recuadro correspondiente. El sistema abrirá el navegador de tu dispositivo para que selecciones el archivo de imagen que deseas subir; Selecciónalo y haz clic en abrir.
-
Si deseas que el sistema esconda el nombre y/o la imagen de perfil de tu evento a los compradores de boletos haz clic en el ícono de Editar (engrane) en la esquina superior derecha de la imagen de portada; el sistema abrirá una ventana emergente donde podrás “activar” el esconder dichos elementos. Haz clic en “Guardar” cuando termines.
Límite de Capacidad de tu evento
-
En el panel de control de tu evento haz clic en la pestaña izquierda “Editar”
-
Selecciona la opción “Límite de capacidad”.
-
Haz clic en el botón azul de “Definir Capacidad”.
-
Ingresa la capacidad total de tu evento en el cuadro de texto y haz clic en el botón azul “OK”.
NOTA: Esta capacidad es el límite superior de ventas acumuladas que podrán tener todos tus boletos (incluyendo todos los tipos de boletos que hayas dado de alta), tanto en venta en línea como en taquilla. Cualquier número de boletos disponibles que hayas dado de alta en tus boletos estará subordinada al límite de capacidad de tu evento.
Email de compra
Puedes dar de alta texto que desees incluir en el email enviado a los clientes que se envía con los boletos a los compradores de boletos (tanto en línea como en taquilla).
-
En el panel de control de tu evento haz clic en la pestaña izquierda “Editar”
-
Selecciona la opción “Email de Compra”.
-
Ingresa en el cuadro de texto la información que deseas hacerle llegar a tus clientes que compraron un boleto (puedes usar tags de HTML para dar formato al texto).
-
Haz clic en el botón verde de “Guardar Cambios”.
Email a asistentes
En esta sección puedes enviar un correo electrónico a las personas que hayan adquirido boletos para tu evento.
-
Selecciona la(s) función(es) cuyos asistentes deseas que reciban el email. Si tu evento no tiene función selecciona la función “única”.
-
Escribe la dirección de email donde deseas recibir las respuestas de tus clientes que reciban el email que estás por enviar.
-
Escribe el texto que deseas enviar en el email.
-
Haz clic en “Enviar”. Puedes antes de enviar el email a todos los clientes que seleccionaste hacer una prueba de envío. Para ello haz clic en “Enviar email de prueba” y el sistema te enviará el email a tu correo electrónico que registraste en tu cuenta Boletópolis.
BOLETOS
Tipos de Boleto:
En esta sección podrás ver/modificar todos los boletos que has dado de alta. Si no has dado de alta ningún boleto deberás primero crear uno, haciendo clic en el botón verde de “Crear Boleto”. Para modificar un boleto creado haz los siguientes pasos:
-
En el panel de control de tu evento haz clic en la pestaña izquierda de “Boletos”.
-
Haz clic en la opción “Tipos de Boleto” y el sistema te mostrará los boletos que has dado de alta.
-
Haz clic en el texto azul “Administrar” en el lado derecho del boleto en cuestión y el sistema te enviará al panel de control del boleto.
-
Modifica la información del boleto (Nombre, Período de venta, límite de ventas, precio, descripción) haciendo clic en el botón azul de “Editar” (lapiz).
-
También podrás activar/desactivar la venta en línea y si deseas o no que los datos requeridos que pedirás a tus clientes se soliciten en este boleto en cuestión.
-
Si deseas eliminar el boleto haz clic en el botón rojo “Eliminar boleto”.
NOTAS:
-
Los datos requeridos puedes desactivarlos en un boleto si ya lo estás pidiendo en otro al cuál es subordinado.
-
En el panel de “Administrar” de un boleto también puedes visualizar las ventas que has tenido del boleto en cuestión. También podrás verlo en Admin. > Estadísticas de venta.
Crear Boleto:
Si el boleto que deseas crear es no numerado realiza los siguientes pasos:
-
En el panel de control de tu evento haz clic en la pestaña izquierda “Boletos”
-
Selecciona la opción “Crear Boleto”.
-
Ingresa el nombre de tu boleto (Por ejemplo: Cover) y el precio que deseas (En moneda nacional).
-
Activa o desactiva la venta en línea de dicho boleto (Por ejemplo, boletos de cortesía no deberían tener venta en línea activa, para que los emitas directamente).
-
Haz clic en el botón verde “Crear Boleto”.
NOTAS:
-
Si tu boleto es numerado salta todos los pasos anteriores y haz clic en el botón azul “Mi Boleto es Numerado”.
-
Puedes manejar un precio de preventa en tu boleto de dos formas:
-
Crear dos boletos: Uno que se llame preventa y que tenga un cierto periodo temporal de ventas, y crear otro boleto que sea a precio regular y que comience su periodo de venta inmediatamente después de terminado el periodo del boleto de preventa.
-
Iniciar la venta de tus boletos en precio de preventa y cambiar el precio del boleto en el momento que desees para subirlo al precio regular.
Si manejarás boletaje numerado en tu evento, entonces deberás hacer los siguientes pasos:
-
En el panel de control de tu evento haz clic en la pestaña izquierda “Boletos”
-
Selecciona la opción “Crear Boleto”.
-
Haz clic en el botón azul “Mi Boleto es Numerado”.
-
Si ya has manejado boletaje numerado en el recinto de tu evento, escoge de la lista el modelo que ya tienes dado de alta. De lo contrario, haz clic en el botón azul de “Crear Modelo”.
-
Haz clic en el botón de “seleccionar archivo”. Recuerda seguir las indicaciones para que tu imagen del modelo del lugar sea legible para tus clientes.
-
Selecciona el archivo de imagen de tu recinto, en el explorador de archivos de tu computadora y haz clic en “Abrir”. La imagen se cargará en pantalla.
-
Asigna el nombre de cada lugar. Recuerda que puedes usar la barra de funciones (arriba de la imagen) para hacer ciertas cosas de manera más sencilla.
-
Alejar: Hace más pequeña la imagen para visualizar todo el recinto.
-
Acercar: Hace más grande la imagen para visualizar a detalle los lugares.
-
Disminuir tamaño de asientos: Reduce el recuadro de asignación de lugares.
-
Aumentar tamaño de asientos: Aumenta el tamaño del recuadro de asignación de lugares.
-
Insertar Asiento: Sirve para insertar un nuevo asiento (esto se hace automáticamente cuando se ha insertado un asiento, se puede continuar con el que sigue).
-
Insertar lote de asientos: Si vas a manejar una fila de asientos, que se llame “A” por ejemplo, entonces usa esta función para no tener que nombrar asiento por asiento. El sistema te pedirá el nombre de la fila (por ejemplo “A”) y el número en que deseas comenzar a numerar los asientos (Por ejemplo “1”). A partir de ahí cada que asignes un lugar se le asignará automáticamente A1, A2, A3 y así sucesivamente. Puedes terminar el lote cuando tú desees.
-
Cambiar nombre de asiento: Haz clic en esta opción para cambiar el nombre de un asiento. Después haz clic en el asiento que deseas cambiar de nombre.
-
Eliminar asiento: Puedes eliminar cualquier asiento que hayas asignado, antes de que guardes el modelo.
-
Mover asiento. Si una vez que asignaste un asiento no estás a gusto con la posición del indicador en comparación a la imagen, puedes moverlo. Haz clic en “mover asiento”, haz clic en el asiento que deseas mover, aparecerán unas flechas en las que podrás hacer clic para mover el asiento a donde tú desees y que coincida con la imagen.
-
Haz clic en el botón azul de “Guardar”.
-
Ingresa el nombre del modelo que acabas de crear (Por ejemplo “Teatro de la Ciudad”) y haz clic en Aceptar. Se ha creado el modelo del lugar y el sistema te re-direccionará al creador de boletos numerados.
-
Selecciona, de los lugares del modelo que ya creaste, los que corresponderán al boleto que estás creando (por ejemplo, las dos primeras filas para el boleto “Preferente”).
-
Ingresa el nombre, precio del boleto en cuestión y si deseas o no que tenga venta en línea.
-
Haz clic en el botón verde de “Crear Boleto”.
Cuando desees crear un nuevo boleto numerado del mismo modelo de recinto ya no tendrás que hacer el proceso de dar de alta el modelo. Sigue los pasos siguientes:
-
En el panel de control de tu evento haz clic en la pestaña izquierda “Boletos”
-
Selecciona la opción “Crear Boleto”.
-
Haz clic en el botón azul “Mi Boleto es Numerado”.
-
Selecciona, de los lugares del modelo que ya creaste, los que corresponderán al boleto que estás creando (por ejemplo, las filas 3 y 4 para el boleto “General”).
-
Ingresa el nombre, precio del boleto en cuestión y si deseas o no que tenga venta en línea.
-
Haz clic en el botón verde de “Crear Boleto”.
NOTAS:
-
Puedes manejar boletos numerados y no numerados en un mismo evento. Por ejemplo, si tienes un concierto, puedes manejar el boleto “General” no numerado para la gente que estará de pie frente al escenario, y otros eventos numerados para las gradas que cuentan con asignación de asientos.
-
Un lugar puede tener más de un boleto asignado, por ejemplo, en el caso de que manejes precio de adulto y de niño. En este caso deberás crear los dos boletos, y seleccionar todos los lugares que abarque cada boleto.
Vista de Boletos
Puedes modificar la forma en que se ven tus boletos, ingresando una imagen personalizada en la parte superior y un texto en la parte inferior.
-
En el panel de control de tu evento haz clic en la pestaña izquierda “Boletos”
-
Selecciona la opción “Vista”.
-
Agrega la imagen superior del boleto que deseas personalizar, con el tamaño recomendado.
-
Si deseas ingresar una pequeña leyenda en el pie de página del boleto podrás hacerlo haciendo clic en el ícono azul de “lápiz”. Ingresa el texto y haz clic en el botón azul “OK”. Toma en cuenta la cantidad de caracteres disponibles.
Datos Requeridos
Puedes solicitar toda la información que desees a tus clientes que compran boletos, tanto en compras en línea como en compras en tus taquillas y puntos de venta.
-
En el panel de control de tu evento haz clic en la pestaña izquierda “Boletos”
-
Selecciona la opción “Datos Requeridos”.
-
Selecciona un dato de la lista preestablecida, selecciona si deseas que sea obligatorio o no, y si deseas o no que se muestre en los boletos. También podrás seleccionar la opción “Otro” en caso de que el dato que deseas de tus clientes no se encuentre en la lista.
-
Haz clic en el botón verde de “Agregar Campo”.
NOTAS:
-
Si seleccionas “Otro” de la lista de datos requeridos, entonces deberás ingresar el nombre, el tipo (texto de una línea, caja de texto, email, número, teléfono u opción múltiple.
-
Si seleccionaste “Opción Múltiple” entonces deberás escribir por lo menos dos opciones. Si deseas más opciones deberás hacer clic en el texto azul “Agregar Opción”.
-
Los datos requeridos se piden en el mismo orden en que los diste de alta. Si el orden no te gustó deberás eliminarlos y volver a darlos de alta en el orden que deseas.
-
IMPORTANTE: Si eliminas un dato requerido una vez que ya has tenido ventas de boletos, el dato requerido se eliminará también de las bases de datos de tus boletos vendidos.
Cupones de Descuento
Puedes dar de alta cupones de descuento que sean válidos tanto en compras en línea como en compras en taquilla y en puntos de venta. Los cupones podrán ser de porcentaje de descuento o de cantidad monetaria de descuento.
-
En el panel de control de tu evento haz clic en la pestaña izquierda “Boletos”
-
Selecciona la opción “Cupones de Descuento”.
-
Haz clic en el botón verde de “Agregar Cupón”.
-
Ingresa el nombre del cupón, selecciona el tipo de cupón (porcentaje/cantidad), selecciona el porcentaje de descuento o ingresa la cantidad de descuento (MXN) y el límite de usos del cupón (deja en blanco si no hay límite).
-
Si deseas que tu cupón tenga un código personalizado haz clic en el texto azul “Quiero que mi cupón tenga un código personalizado”. Ingresa el código personalizado.
-
Si deseas que tu cupón de descuento aplique a ciertos tipos de boletos, haz clic en el botón gris de “Agregar Restricción”. El sistema abrirá una ventana emergente. Selecciona los tipos de boletos que deseas se incluyan en el cupón de descuento haciendo clic en la leyenda “Agregar a boletos permitidos” al lado derecho de cada tipo de boleto. Haz clic en el botón verde de “Agregar”.
-
Haz clic en el botón verde de “Crear Cupón”.
NOTA:
-
Si no usas un código personalizado para tu cupón de descuento el sistema generará un código aleatorio. Los cupones y descuentos funcionan igual con códigos personalizados o generados aleatoriamente.
Venta Directa
Puedes usar este módulo para vender boletos directamente (En taquilla, puntos de venta o vendedores). Antes de vender un boleto deberás primero haberlo dado de alta.
-
En el panel de control de tu evento haz clic en la pestaña izquierda “Boletos”
-
Selecciona la opción “Venta Directa”.
-
Selecciona el número de boletos de cada tipo que deseas vender (Si tu boleto es numerado entonces selecciona el(los) lugar(es) del plano que deseas vender).
-
Ingresa el nombre del comprador y su email (opcional).
-
Ingresa los datos requeridos del boleto (en caso de que se hayan solicitado).
-
Ingresa el código de cupón de descuento (en caso de que el cliente tenga uno).
-
Haz clic en el botón verde de “Vender”.
-
Se generará el boleto. Podrás imprimirlos haciendo clic en el botón verde de “Imprimir” una vez que se hayan generado y mostrado en pantalla.
NOTAS:
-
Este mismo módulo de Venta Directa también se puede acceder en Taquilla > Venta Directa.
-
Si ingresaste un email del cliente el(los) boletos se enviarán a dicho email. En caso de que no hayas ingresado email entonces deberás imprimirlos.
Configuración de impresión
Si deseas imprimir con impresora térmica de tickets (POV) puedes configurar la impresión haciendo clic en el botón de “Configuración” (engrane) en la parte superior del módulo de Venta Directa.
-
Imprimir automáticamente: Esta opción cuando se activa, permite que el boleto se mande imprimir sin necesidad de hacer clic en el botón de “Imprimir” una vez que se generó.
-
Modo POS: Si se activa esta opción el sistema optimiza el diseño del boleto para que se imprima en una impresora térmica tipo ticket (Punto de Venta).
-
Imprimir talón de boleto: Esta opción te permite imprimir el boleto con dos partes, una para qel cliente y otra para recortar al momento de darle acceso al evento (puede ser una opción requerida por algunas autoridades gubernamentales.
Tipos de Pago
En esta sección puedes visualizar las comisiones que se le cobran a los compradores de boletos dependiendo del método de pago que elijan usar en sus compras en línea. Haz clic en el botón “Ir a calculadora de comisiones” para abrir la calculadora dinámica que permite ingresar el precio de tu boleto para visualizar las comisiones exactas que se cobrarían.
COBROS
Transferencias
En esta sección podrás solicitar la transferencia de tus fondos cobrados en línea disponibles. Para hacerlo primero tendrás que haber dado de alta tu cuenta de depósito, en la sección Mi Cuenta – Preferencias de Cuenta, explicada anteriormente.
Podrás solicitar tu transferencia por el saldo disponible o por una cantidad menor, si así lo deseas.
NOTAS:
-
Boletópolis no transfiere fondos cobrados en línea de forma automática, por lo que es necesario que solicites la(s) transferencia(s) cuando gustes.
-
Recuerda que las transferencias a tu cuenta pueden generar comisiones, las cuales se descontarán de tu saldo. Consulta las comisiones aplicables en Cobros > Transferencias.
-
Si el botón de “Solicitar transferencia” no está visible puede ser porque no has dado de alta tu cuenta de depósito. Si ya diste de alta la cuenta de depósito y aún no está disponible por favor comunícate a soporte@boletopolis.com pues puede haber alguna restricción en tu cuenta.
Tipos de Pago
Por favor revisa como se usa esta función en la sección de “Boletos” explicada anteriormente.
Botón de Compra
Boletópolis te genera un botón de compra que puedes ingresar a tu sitio web, mediante código HTML. Este botón tendrá una liga directa a la compra de boletos de tu evento.
Para verlo y descargarlo haz lo siguiente:
-
En el panel de control de tu evento haz clic en la pestaña izquierda “Cobros”
-
Selecciona la opción “Botón de Compra”.
-
Escoge el tipo de botón que deseas (Grande o chico, español o inglés) y copia y pega el código HTML en tu sitio web.
Contabilidad
En esta sección podrás ver cualquier movimiento que afecte el saldo disponible de tu evento (ventas, cancelación de ventas, retenciones de impuestos, abonos y/o descuentos varios, etc.).
Retenciones
En esta sección podrás ver todos los recibos de retención fiscal que Boletópolis te haya emitido. Estos archivos se emiten durante los primeros 5 (cinco) días hábiles del mes posterior al cual se realizaron las retenciones de impuestos.
Los archivos que encuentres aquí serán iguales en todos tus eventos, pues se emiten por usuario, no por evento.
Calculadora de comisiones
Haz clic en esta sección y se te redirigirá a una calculadora interactiva en la que podrás ver las comisiones exactas que se cobrarán en las ventas en línea de tus boletos, dependiendo de 2 cosas:
-
El precio de tu(s) boleto(s) y la cantidad de boletos a comprar
-
El método de pago elegido por el cliente.
ADMINISTRACIÓN (ADMIN)
Estadísticas de Venta
En esta parte podrás ver tu saldo actual que tienes en tu evento en Boletópolis por la venta de boletos en línea, tus ventas actuales en tiempo real y tus ventas por día.
-
En el panel de control de tu evento haz clic en la pestaña izquierda “Admin.”
-
Selecciona la opción “Estadísticas de Venta”.
NOTA:
-
Puedes acercar o alejar las gráficas de ventas al poner el indicador sobre la gráfica.
Administradores
Boletópolis te permite agregar administradores con diferentes privilegios para que manejen diferentes aspectos de tu evento. También puedes modificar los permisos de administradores existentes y/o desactivarlos totalmente.
Para agregar un nuevo administrador haz lo siguiente:
-
En el panel de control de tu evento haz clic en la pestaña izquierda “Admin.”
-
Selecciona la opción “Administradores”.
-
Haz clic en el botón verde “Agregar un Administrador”.
-
De-selecciona los permisos que NO deseas dar al nuevo administrador (De manera pre establecida están activados todos).
-
Haz clic en el botón verde de “Generar Llave”.
-
El sistema generará una clave alfanumérica y un código QR bidimensional. Dale al nuevo administrador esta clave para que la ingrese en su cuenta Boletópolis. Esto lo hará administrador del evento.
Los permisos que se pueden dar los describimos a continuación, con las capacidades que otorgan al nuevo administrador:
-
Modificar información del Evento: Agregar, modificar y/o eliminar información general del evento (nombre, fecha, lugar, descripción, imágenes, documentos, etc.). Asignar y modificar agrupaciones de evento. Asignar, modificar y /o eliminar capacidad del evento. Activar/Desactivar métodos de pago para ventas en línea. Decidir si el cliente o el organizador absorben la comisión por venta en línea. Modificar la privacidad del evento (Público/Privado).
-
Administrar Tipos de Boletos: Generar, modificar o eliminar los tipos de boletos para venta (nombre, precio, venta en línea habilitada o no, número máximo de boletos a vender). Datos requeridos adicionales a pedir en la venta de boletos. Crear modelos de recintos (para boletaje numerado). Crear, modificar o eliminar cupones de descuento.
-
Vender Boletos: Permite poder vender boletos por venta directa. Utiliza este permiso para tus vendedores y taquilleros.
-
Eliminar y Modificar Datos de Boletos: Permite poder cambiar y/o borrar la información adicional que ingresaron tus clientes al comprar un boleto (la cual solicitaste en la pestaña «Boletos», en la opción «Datos Requeridos»).
-
Ver Estadísticas del Evento: Visualizar las ventas de los vendedores. Ver estadísticas de venta (Admin.>Estadísticas de Venta). Ver Estadísticas de Acceso (Taquilla>Estadísticas de Acceso). Visualizar el saldo a Favor del evento. Generar constancia de boletaje emitido (Avanzado>Constancia de Boletaje).
-
Manejar el Acceso al Evento (Escáner): Manejar el escaneo de boletos al momento de acceso al evento, ya sea a través del portal web (lista de acceso o escáner) o por medio de la aplicación móvil Boletópolis. Registrar entradas/salidas de asistentes. Visualizar la lista de asistentes, con todos sus datos de los boletos y transacciones. Re establecer acceso del evento (dar salida a todos los asistentes del evento y re establecer estadísticas de acceso).
-
Administrar Cuentas de Pago: Agregar o modificar las cuentas de pago (Bancaria o PayPal) a la cual Boletópolis transferirá el saldo cobrado en venta en línea de los boletos. Visualizar el saldo disponible a transferir, cobrado en Boletópolis por la venta en línea de los boletos.
-
Agregar y Eliminar Administradores: Este permiso habilita a la persona a agregar, modificar y/o eliminar administradores del evento.
NOTA: Si una persona tiene el permiso de “Agregar y Eliminar Administradores” aunque no tenga los demás, puede crear un nuevo administrador que sí tenga todos los otros permisos. Da este permiso con cautela.
Para modificar un administrador existente haz lo siguiente:
-
En el panel de control de tu evento haz clic en la pestaña izquierda “Admin.”
-
Selecciona la opción “Administradores”.
-
Haz clic en el botón blanco de “Modificar” al lado del administrador que corresponda.
-
Selecciona o de-selecciona los permisos que deseas modificar en el administrador. También podrás activarlo o desactivarlo en el switch que dice “Activo”
-
Haz clic en el botón verde de “Guardar Cambios”.
Vendedores
Con Boletópolis puedes conocer en tiempo real las ventas que han tenido tus administradores con permisos de Venta de Boletos.
-
En el panel de control de tu evento haz clic en la pestaña izquierda “Admin.”
-
Selecciona la opción “Vendedores”.
-
El sistema te mostrará las ventas que han tenido tus vendedores. Se incluye el vendedor “Boletópolis” el cual muestra las ventas en línea.
NOTA:
-
El vendedor «Boletópolis” puede no reflejar tu saldo actual si has decidido tú absorber la comisión de venta. Consulta el saldo de tu evento en Admin. > Estadísticas de Venta.
TAQUILLA
Escáner
Con esta sección podrás llevar a cabo el control de acceso a tu evento, en caso de que no utilices la aplicación móvil de Boletópolis para escanear los boletos de tus invitados.
-
Conecta un escáner de códigos QR a tu computadora, vía USB (habilitado con la opción plug&play).
-
En el panel de control de tu evento haz clic en la pestaña izquierda “Taquilla.”
-
Selecciona la opción “Escáner”.
-
Comienza a escanear los boletos que te presenten tus invitados.
NOTAS:
-
Recuerda que los boletos cuentan con un código QR, por lo que necesitarás un escáner que pueda leer este tipo de códigos (No códigos de barras).
-
Puedes activar el switch de “Permitir acceso automáticamente a los boletos escaneados” en caso de que así lo desees. El sistema no te pedirá que confirmes uno a uno cada boleto una vez que los escanees.
-
Si un boleto ya fue presentado el sistema te dirá que el boleto está dentro del evento. Esto quiere decir que el boleto que te están presentando fue duplicado.
-
Si un boleto es falso, es decir, que tiene un código que no existe, el sistema te notificará que el boleto es falsificado.
-
Si no cuentas con un escáner, no te preocupes, recuerda que puedes darle acceso a un boleto buscándolo en la sección de Taquilla > Lista de Asistentes, lo cual explicamos más adelante.
Venta Directa
Por favor revisa como usar esta función en la sección de “Boletos” explicada anteriormente.
Lista de Asistentes
Boletópolis te permite conocer en tiempo real todos los boletos expedidos, ya sea tanto en venta en línea como en venta en taquilla/vendedores/puntos de venta.
-
En el panel de control de tu evento haz clic en la pestaña izquierda “Taquilla.”
-
Selecciona la opción “Lista de Asistentes”.
-
Haz clic en el boleto que deseas para conocer sus datos, el sistema abrirá una ventana emergente con toda la información del boleto.
-
Si solicitaste datos extra del comprador, ahí podrás hacer los cambios en caso de requerirse.
-
Si deseas eliminar un boleto haz clic en el botón rojo de “Eliminar” en la ventana emergente del boleto.
NOTAS:
-
Puedes descargar toda tu lista de asistentes haciendo clic en el botón de “Descargar como hoja Excel” en la parte superior de la lista de Asistentes.
-
Puedes buscar un boleto específico escribiendo sus datos en el cuadro de búsqueda (nombre, código, email, etc.).
-
Si deseas tener acceso a la transacción, haz clic en la leyenda de “Ir a transacción” en la ventana emergente con la información del boleto.
-
Los boletos emitidos por venta en línea no pueden ser eliminados por parte del organizador del evento. Por favor contacta a Boletópolis para eliminar un boleto vendido en línea.
Puedes darle acceso a un boleto o registrar su salida mediante la Lista de Asistentes:
-
En el panel de control de tu evento haz clic en la pestaña izquierda “Taquilla.”
-
Selecciona la opción “Lista de Asistentes”.
-
Haz clic en el boleto que deseas. El sistema abrirá una ventana emergente.
-
Haz clic en el botón de “Entrar” en caso de que el boleto aún no se haya escaneado o “Salir” en caso de que ya se le haya permitido la entrada.
NOTA:
-
El darle acceso o registrar la salida de un boleto a través de la Lista de Asistentes es igual a escanearlo a través del Escáner o cámara.
Estadísticas de Acceso
En este módulo puedes conocer la forma en que se han comportado tanto el acceso como la salida de tus invitados en tu evento, y la capacidad de tu evento a cierta hora.
Si tu evento es de varios días, y tus boletos se deberán escanear todos esos días, al final de cada día deberás darle salida a todos los boletos para que puedas re-escanearlos al día siguiente. Para esto haz lo siguiente:
-
En el panel de control de tu evento haz clic en la pestaña izquierda “Taquilla.”
-
Selecciona la opción “Estadísticas de Acceso”.
-
Haz clic en el botón “Re establecer Asistencia”.
CARRERAS
Esta sección sólo está visible si se registra un evento con tipo “Carrera – Evento deportivo” .
Entrega de paquetes
Si tu evento tendrá entrega de paquetes a corredores (playera, número, etc.) puedes ingresar en esta sección la información de dónde los entregarás:
-
Nombre del lugar: Escribe el nombre del recinto o lugar donde entregarás los paquetes de corredor.
-
Dirección del lugar: La dirección que ingreses en este recuadro se traducirá en el plano de ubicación que se encuentra abajo. Si por algún motivo no coincidiera puedes reubicar el indicador en el plano, desplazando el plano a donde gustes y haciendo clic en la nueva ubicación.
-
Fecha de entrega: Puedes seleccionar una fecha y después una hora en que comenzará la entrega de paquetes.
-
Fecha límite de entrega: Esta fecha/hora será la finalización de entrega de paquetes.
Resultados:
Con este módulo podrás compartir los resultados y fotos de llegada a la meta de tus corredores.
Solo tienes que subir al sistema la hoja de cálculo (archivos con terminación XLS, XLSX, CSV u ODS) con la tabla de resultados de tus corredores / participantes, así como sus fotos de llegada a la meta (opcional).
Para hacer uso de esta nueva funcionalidad haz lo siguiente:
-
Ingresa al Panel de Control de tu evento.
-
Haz clic en la sección “Carreras”.
-
Selecciona la opción “Resultados”.
-
Haz clic en el botón de “Seleccionar Archivo”.
-
Selecciona el archivo en el navegador de archivos de tu computadora y haz clic en “Abrir”.
-
Si tu evento cuenta con fotos de meta que tengan los metadatos de fecha y hora de llegada exactamente igual que el mostrado en tu archivo de tabla de resultados haz clic en el botón de “Sí” cuando el sistema te pregunte si ¿Hay fotos para línea de meta?. De lo contrario haz clic en el botón de “No”.
-
Selecciona las columnas del archivo que subiste de tabla de resultados que deseas que el sistema muestre a tus corredores. Selecciónalos en el orden que deseas que se muestren (el primero se muestra en la primer columna de la izquierda, y así sucesivamente).
-
Si tu evento no tiene fotos de meta, haz clic en el botón de “Finalizar”. ¡Listo!, has terminado.
-
Si tu evento tiene fotos de meta, haz clic en “Siguiente”, ahora selecciona de las columnas que subiste cuál es la que mostrará la hora de llegada del corredor.
-
Selecciona el formato de hora en que se encuentran los campos del archivo excel (DD/MM/YYY, MM/DD/YYYY, etc.)
-
Haz clic en el botón de “Finalizar”.
-
Ahora sube las fotografías de meta haciendo clic en el recuadro de Agregar imagen y selecciona del navegador de archivos de tu computadora los archivos de imagen que deseas subir y haz clic en Abrir. También puedes arrastrar y soltar con el mouse las imágenes que deseas agregar en el recuadro. ¡Listo!
Una vez que finalice tu evento aparecerá en la página de tu evento en Boletópolis una sección de “Resultados” con un botón de “Ver Resultados”. Cuando tus corredores hagan clic en el botón el sistema los redireccionará a la tabla de resultados.
Diplomas
El módulo de generación de diplomas se enlaza directamente a la tabla de resultados que hayas subido en la sección de Resultados (Carreras – Resultados) y así generar automáticamente un diploma de participación de cada corredor.
Una vez que hayas subido tu tabla de resultados (ver cómo aquí) realiza los siguientes pasos para que el sistema genere los diplomas de participación:
-
Haz clic en la sección “Carreras” en el Panel de Control de tu evento.Selecciona la opción “Diplomas”.
-
Activa el switch de “Activar Diplomas”.
-
Selecciona la columna que representa el nombre del participante.
-
Si el(los) apellidos del corredor están en otra columna, activa el switch correspondiente. De lo contrario salta al paso 6.
-
Selecciona la columna que representa el(los) apellido(s) del corredor.
-
Selecciona las columnas a mostrar en el diploma. El orden en que las selecciones será el orden en que aparecerán en el diploma, ordenándose de izquierda a derecha.
-
OPCIONAL: Sube el logotipo de tu carrera.
-
OPCIONAL: Sube el logotipo tuyo o de tu empresa organizadora del evento.
AVANZADO
Funciones
Si tu evento maneja varias funciones Boletópolis te permite manejarlas desde un mismo panel de control.
-
En el panel de control de tu evento haz clic en la pestaña izquierda “Avanzado”.
-
Selecciona la opción “Funciones”.
-
Edita la información de la primer función, haciendo clic en el botón de “Editar” (Lápiz) al lado derecho de la primer función (Agrega el nombre, fecha y hora de inicio y fin).
-
Haz clic en el botón verde de “Agregar Función”. El sistema desplegará una ventana emergente.
-
Ingresa la información de la nueva función (Nombre, fecha y hora de inicio y fin) y selecciona de la lista de funciones anteriores si deseas copiar los boletos de una de ellas.
-
Haz clic en el botón verde de “Agregar Función.
NOTAS:
-
La primera función siempre se registra automáticamente (pues un evento sin funciones es en sí un evento de una función).
-
Se recomienda que si tus funciones van a manejar el mismo tipo de boleto y precios, primero des de alta los boletos que vas a manejar en tu primer función, para después duplicarlos al momento de que estés dando de alta las funciones adicionales.
-
Si diste de alta la fecha y hora de inicio y fin de tu primer función en la sección de tu evento “Editar > General” entonces esta información ya aparecerá como primer función en la sección de Funciones.
-
Una vez que tu evento tiene varias funciones, muchas funcionalidades de Boletópolis en el panel de control te mostrarán información de cada función. Podrás seleccionar qué función deseas visualizar en la parte superior de cada una de las secciones del panel de control de tu evento.
Constancia de Boletaje
Si las autoridades de tu localidad te lo piden, puedes generar automáticamente una constancia de boletaje que ampare las ventas que has realizado en Boletópolis, incluyendo la venta directa y la venta en línea.
-
En el panel de control de tu evento haz clic en la pestaña izquierda “Avanzado”
-
Selecciona la opción “Constancia de Boletaje”.
-
Haz clic en el botón azul “Descargar Constancia”.
-
El sistema generará un archivo PDF que se abrirá en otra pestaña de tu navegador. Ahí podrás descargarla y/o imprimirla.
Si tu evento requiere de constancias de boletaje por cierto periodo puedes hacer uso de la sección “Generar corte”. Ahí podrás ingresar una fecha/hora de inicio y fin de corte y la constancia de boletaje será por las ventas que se hayan realizado dentro de dicho periodo de tiempo.
NOTAS:
-
La constancia muestra la información de tus ventas en tiempo real al momento de generarla y cuenta con un código QR y una liga con URL para que se pueda confirmar su veracidad. Si generas una constancia y después de ello tienes más ventas, la liga y el QR mostrarán tus ventas reales, no las desplegadas anteriormente.
-
Si manejaste descuentos, el precio mostrado en la Constancia de Boletaje será un rango de precios, que incluirá el mayor precio y el menor precio manejado en tus ventas.
Duplicar
Si manejas varios eventos con Boletópolis, puedes duplicarlos para que no tengas que estar registrando uno por uno cada evento.
-
En el panel de control de tu evento haz clic en la pestaña izquierda “Avanzado”
-
Selecciona la opción “Duplicar”.
-
De-selecciona el(los) aspecto(s) que no deseas transferir de tu evento actual a tu nuevo evento.
-
Ingresa el nombre de tu nuevo evento (Puede ser el mismo nombre de tu evento actual).
-
Ingresa la página web de tu nuevo evento (URL, es opcional).
-
Se generará tu nuevo evento y el sistema te re direccionará automáticamente al nuevo panel de control.
NOTAS:
-
Puedes utilizar la misma URL de un evento anterior en tu nuevo evento, si primero la liberas, cambiando la URL de tu evento anterior por cualquier otra, para así puedas usar la URL desocupada en el nuevo evento.
Agrupar
Si manejas varios eventos, puedes tener una página web en Boletópolis en donde agrupes todos tus eventos como organizador o recinto. De esta forma tendrás una sola URL que compartir con tus clientes.
-
En el panel de control de tu evento haz clic en la pestaña izquierda “Avanzado”
-
Selecciona la opción “Agrupar”.
-
Haz clic en el botón azul de “Agregar evento a agrupación”.
-
Si es tu primera vez que usarás esta función deberás hacer clic en el botón verde de “Crear Nueva Agrupación”.
-
Ingresa la URL que deseas que tenga tu agrupación y el nombre de tu agrupación.
-
Haz clic en el botón verde de “Agregar Agrupación”.
-
Una vez creada tu agrupación aparecerá en la lista de agrupaciones y podrás editarla haciendo clic en el botón azul de “Modificar”/Lápiz.
-
Al modificarla podrás elegir si es una agrupación de eventos diferentes, o una agrupación de funciones de un mismo evento, e incluir una descripción y una imagen de portada.
-
Haz clic en el botón verde de “Guardar Cambios”.
NOTAS:
-
Si ya has hecho agrupaciones anteriormente podrás, en el paso 4, seleccionar la agrupación en la que deseas incluir tu evento.
-
Puedes tener dos o más agrupaciones para un solo evento. Por ejemplo, puedes tener una agrupación de tu teatro (“miteatro.boletopolis.com”) y una agrupación por cada una de tus obras (“obra1.boletopolis.com, “obra2.boletopolis.com”).
-
Solo una de las agrupaciones puede ser del tipo “funciones de un mismo evento”.
-
Dependiendo del tipo de agrupación que elijas (Eventos diferentes/Funciones de un mismo evento) será la vista que tendrá tu agrupación. Una agrupación de “Eventos Diferentes” despliega la imagen de perfil de cada evento. Una agrupación de “Funciones de un mismo evento” solo despliega las fechas y horas de cada función (pues la foto de perfil sería la misma y se vería repetitiva).
Foliado de Boletos
Si deseas que el sistema emita un folio numérico consecutivo a cada uno de los boletos emitidos, Boletópolis te permite hacerlo.
-
En el panel de control de tu evento haz clic en la pestaña izquierda “Avanzado”
-
Selecciona la opción “Foliado de Boletos”.
-
Haz clic en el botón verde de “Agregar Directriz de Foliado”. El sistema desplegará una ventana emergencia.
-
Ingresa el nombre de la directriz (Por ejemplo: Foliado de boletos vendidos en línea), el número en que iniciará y finalizará el foliado).
NOTAS:
-
Para crear una directriz de foliado, primero deberás haber registrado por lo menos un tipo de boleto para que se pueda aplicar en el mismo.
-
El número de fin del boleto limitará la venta de tus boletos a este número. El límite superior de foliado no podrá superarse, aunque hayas establecido un mayor número de boletos disponibles o una capacidad de tu evento mayor a ese número.
-
Si ya han existido ventas de un tipo de boleto, no podrás incluir este tipo de boleto en la directriz de foliado.
-
Si la directriz de foliado incluye varios tipos de boletos, la asignación de folios será indistinta entre ambas, y los folios se asignarán en el orden en que los boletos se vayan vendiendo, sin importar su tipo.
-
Si eliminas un boleto que contaba con un folio, este folio quedará disponible y será asignado por el sistema al siguiente boleto vendido.
Datos de Búsqueda
En esta sección podrás agregar una descripción corta de tu evento (150 caracteres máximo) para que aparezca en los motores de búsqueda cuando página web de compra de los boletos de tu evento en Boletópolis se muestre en la lista de resultados de los motores de búsqueda.
En esta sección podrás ingresar palabras claves para la página de tu evento en Boletópolis a fin de que los motores de búsqueda puedan distinguir de qué se trata. Puedes agregar todas las palabras claves que gustes. Ingresa una palabra clave y presiona enter, repite estos pasos las veces que gustes para todas las palabras claves que tenga tu evento.
Por ejemplo, si tu evento fuera el maratón de la Ciudad de México, tus palabras claves podrían ser:
Maratón, Marathon, CDMX, Ciudad de México, carrera, evento deportivo, running, run, etc.
Eliminar Evento
Si lo deseas, puedes eliminar un evento que hayas registrado en Boletópolis, siempre y cuando no hayas tenido ventas en línea. Si tuviste ventas directas, sí podrás eliminarlo. recuerda que todo se eliminará, incluyendo los boletos emitidos en venta directa.
Para eliminar un evento haz lo siguiente
-
Haz clic en la pestaña “Avanzado”
-
Selecciona la opción “Eliminar Evento”
-
Haz clic en el botón Rojo de “Eliminar Evento”. El sistema te desplegará una ventaja emergente donde se te alerta que no se puede deshacer esta acción.
-
Haz clic en el botón azul de “Aceptar” para confirmar que deseas hacerlo. Listo!
SALA VIRTUAL
Si tu evento es virtual y lo transmitirás vía streaming en alguna de las plataformas de streaming que Boletópolis ha integrado, podrás vender boletos para acceder al streaming y Boletópolis manejará el control de acceso, a través de la página https://boletopolis.com/sala-virtual
Toma en cuenta que el streaming lo realizas en una plataforma distinta a Boletópolis y puede conllevar costos que tendrás que pagar a dicha plataforma directamente.
Para activar tu evento virtual en Boletópolis haz clic en la sección de “Sala Virtual” del panel de control de tu evento y selecciona el servicio de streaming que integrarás:
Zoom
El servicio de streaming para reuniones más popular del planeta. Para integrar con Zoom realiza lo siguiente:
-
Haz clic en la sección de “Sala Virtual” del panel de control de tu evento.
-
Selecciona la opción “Zoom”.
-
Ingresa el número de reunión (meeting) y la contraseña de la reunión (meeting) si aplica.
-
Haz clic en el botón de “Guardar datos de reunión”.
Si deseas habilitar funcionalidades avanzadas de zoom haz lo siguiente:
-
Haz clic en el botón de “Configurar” (engrane) en la esquina superior izquierda.
-
Ingresa los datos API Key y API Secret.
-
Haz clic en el botón de “Guardar”.
Mux Live
El servicio de streaming profesional. Con Mux Live puedes manejar la transmisión de contenido en vivo de producción profesional que crees a través de plataformas específicas para ello como OBS o StreamYard.
-
Haz clic en la sección de “Sala Virtual” del panel de control de tu evento.
-
Selecciona la opción “Mux Live”.
-
Ingresa la información de tu Access Token ID y Token Secret.
-
Si deseas utilizar Mux Data para tener herramientas analíticas sobre visualizaciones de tu Sala Virtual ingresa tu llave de ambiente.
-
Haz clic en el botón de “Guardar Credenciales”.
YouTube
Puedes usar Boletópolis para vender boletos que permitan el acceso a los videos que tengas en la plataforma de streaming de videos pregrabados o en vivo más grande del mundo.
-
Haz clic en la sección de “Sala Virtual” del panel de control de tu evento.
-
Selecciona la opción “YouTube”.
-
Ingresa el ID del video o livestream que tengas en YouTube.
Tu video o livestream se mostrará como embebido en la sección de Sala Virtual de Boletópolis.
Listo! Toma en cuenta que YouTube no permite un control de acceso estricto, por lo que el espectador podría, una vez que esté visualizando el video / livestream en la Sala Virtual de Boletópolis tener acceso a su URL y compartirla con terceros.
TokBox
El servicio de streaming masivo para transmitir a miles de espectadores a la vez.
-
Haz clic en la sección de “Sala Virtual” del panel de control de tu evento.
-
Selecciona la opción “TokBox”.
-
Haz clic en el botón de “Dar de alta credenciales”.
-
Ingresa los datos API Key y API Secret.
-
Haz clic en el botón de “Guardar Cambios”.
JWPlayer
JWPlayer te permite poner a disposición de tu público contenido audiovisual pregrabado para que sea visto en el momento en que se desee (tipo YouTube). Para dar de alta la integración con JWPlayer haz lo siguiente:
-
Haz clic en la sección de “Sala Virtual” del panel de control de tu evento.
-
Selecciona la opción “JWPlayer”.
-
Haz clic en el botón azul de “configuración” (ícono de engrane) en la parte superior derecha.
-
Ingresa los datos API Key y API Secret.
-
Ingresa el número de veces que deseas que tus asistentes puedan ver cada video.
-
Haz clic en el botón de “Guardar”.
Si ya tienes videos en tu cuenta de JWPlayer aparecerán en la sección de “Importar Videos”. Haz clic en el botón azul de importar (flecha hacia abajo) al lado derecho del video que deseas para agregar dicho video a tu evento Boletópolis.
Si no tienes videos en tu cuenta de JWPlayer y/o deseas agregar nuevos realiza los siguientes pasos:
-
Si tienes ya videos en tu cuenta de JWPlayer aparecerán en la sección de Sube un nuevo video en el recuadro de “Subir Videos” haciendo clic en el botón de “Seleccionar Videos” (Puedes subir más de uno a la vez). Los videos aparecerán en el recuadro “Videos en Boletópolis”.
-
Puedes cambiar el orden de los videos haciendo clic en los botones de flecha derecha o izquierda que aparecen sobre cada uno de tus videos.
-
Listo, tus espectadores podrán ver tus videos accediendo a Sala Virtual por medio del código de sus boletos comprados.
APIVideo
APIVideo permite reproducir videos pregrabados a un costo muy accesible.
Para usar API Video primero debes crear tu cuenta en dicha plataforma y tener tus credenciales de integración, realizando los siguientes pasos:
-
Crea una cuenta en la plataforma de API Video (https://my.api.video/register/community)
-
Ingresa a tu cuenta en el sitio web de API Video.
-
Ingresa tu método de pago haciendo clic en “Billing” en el menú que se despliega al poner el cursor en tu email, mostrado en la esquina superior derecha (este paso es solo la primera vez).
-
Una vez que hayas ingresado tu método de pago, tendrás acceso a las API key en la página inicial de tu cuenta en API Video.
Usa la API Key de Sandbox si deseas realizar pruebas de integración de APIVideo con Boletópolis. Recuerda que en ambiente de Sandbox, los videos que subas a APIVideo serán eliminados después de 72 horas.
Para subir tus videos en API Video realiza los siguientes pasos:
-
Ingresa a tu cuenta en el sitio web de API Video.
-
Ingresa a la pestaña “Mis Videos” (my videos).
-
Haz clic en “Subir” (upload).
Para ligar tu cuenta API Video a tu evento en Boletópolis realiza los siguientes pasos:
-
Ve a la sección de Sala Virtual de tu evento en Boletópolis y elige la opción “API Video”
-
Selecciona la función de tu evento que deseas configurar (si aplica) .
-
Ingresa la API Key del sistema API Video que desees. Puede ser la de sandbox o de Producción.
-
Elige de las opciones si la API Key que ingresaste fue de Sandbox o de Producción.
-
Haz clic en el botón verde de “Guardar Credenciales” y haz clic en “Aceptar” y “Ok”.
-
Aparecerán tus videos que tienes guardados en API Video en la parte inferior, en el recuadro “Tu biblioteca de API Video”.
-
Haz clic en el video que desees agregar a tu evento/función. El sistema te preguntará las veces que deseas permitirle al asistente ver ese video. Ingresa el número de veces que desees y haz clic en “Aceptar”.
-
En la sección “Videos en Evento/Función” puedes cambiar el nombre del video que Boletópolis mostrará a los asistentes, así como las veces que estableciste que el asistente podría ver el video. Una vez que hagas el cambio haz clic en el botón verde de “palomita” para guardar los cambios.
Listo. Tus clientes podrán ver tus videos de API Video en la Sala Virtual de Boletópolis (https://boletopolis.com/sala-virtual).
Mux Video on demand
El servicio de streaming profesional. Con Mux Live puedes manejar la transmisión de contenido de producción profesional que crees a través de plataformas específicas para ello como OBS o StreamYard.
-
Haz clic en la sección de “Sala Virtual” del panel de control de tu evento.
-
Selecciona la opción “Mux on demand”.
-
Ingresa la información de tu Access Token ID y Token Secret.
-
Si deseas utilizar Mux Data para tener herramientas analíticas sobre visualizaciones de tu Sala Virtual ingresa tu llave de ambiente (Environment Key).
-
Haz clic en el botón de “Guardar Credenciales”.
Facebook Live (Grupo Privado)
Con Facebook Live podrás realizar streamings sin pagar. Boletópolis no podrá controlar del todo el acceso al mismo, pero te permitirá tener una lista de los usuarios de Facebook que compraro boletos para tu evento para que los agregues a un grupo privado en Facebook y vean el evento. Para integrar Facebook Live haz lo siguiente:
-
Selecciona la pestaña “Sala Virtual” y selecciona la opción “Grupo Privado de Facebook”.
-
Ingresa el nombre a mostrar del Grupo (puede ser el nombre de tu evento).
-
Ingresa el URL de tu grupo de Facebook (no pongas diagonal (/) al final. Listo! Boletópolis le solicitará el email con el que el comprador del boleto ingresa a Facebook.
-
Verás la lista de asistentes en la sección Sala Virtual – Asistentes. Agrega a cada uno de los asistentes a tu grupo privado en Facebook.
-
Haz clic en el recuadro junto a cada asistente para marcarlo como “dentro del grupo” una vez que la/lo agregues en tu grupo de Facebook. De esa forma podrás llevar un control de las personas que compraron boletos para tu evento y ya los agregaste a tu grupo.
Si alguno de los compradores de boletos de tu evento por algún motivo cancela o contracarga su compra, la transacción en Boletópolis se cancelará. Cualquier persona que haya cancelado / contracargado su compra en Boletópolis aparecerá en la sección Sala Virtual – Boletos Cancelados. Si ya habías ingresado a tu grupo privado de Facebook a alguna de esas personas deberás sacarlas del grupo pues no tienen derecho a permanecer en él.
NOTA:
En cualquier momento podrás eliminar la plataforma de streaming que integraste con tu evento en Boletópolis haciendo clic en el botón de “Eliminar” (bote de basura) en la esquina superior derecha de la sección de Sala Virtual.